2021. 8. 4. 09:18ㆍMobile App
[파이썬 설치]
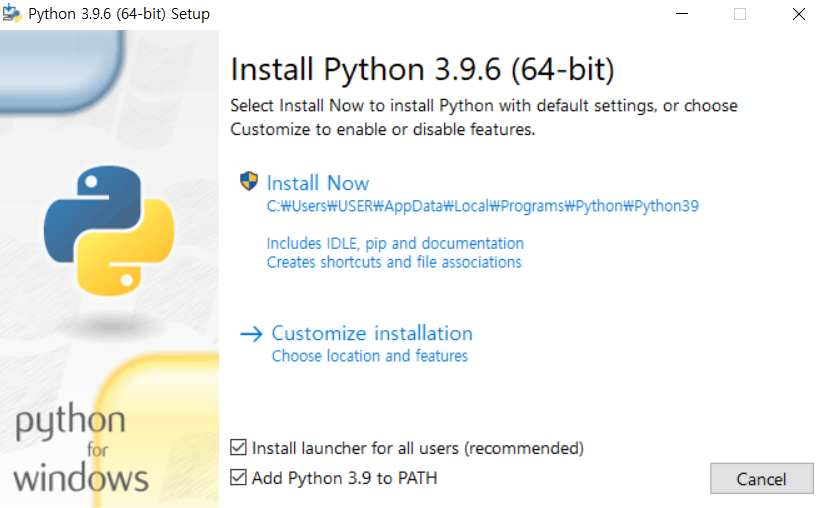
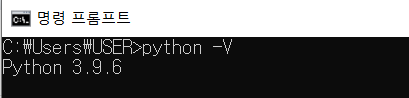
(오류)"찾을 수 없는 명령" : 설치과정에서 경로 설정에서 문제가 있을 가능성이 크다
(해결책)설치파일 다시 실행해서 Uninstall한 뒤 다시 설치하기
[파이썬 가상환경 디렉터리 생성]
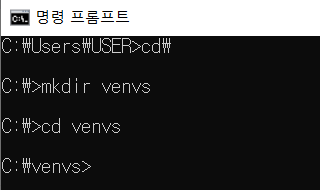
venvs(venvs가 아니여도 된다)라는 이름의 디렉터리는 파이썬 가상환경의 루트 디렉터리로 사용할 것
또 다른 가상환경 추가하고 싶다면 이 디렉터리(venvs) 아래에 설치하기
[가상환경 만들기]
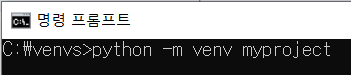
python -m venv는 파이썬 모듈 중 venv라는 모듈을 사용한다는 의미이다.
myproject는 내가 설정한 가상환경 이름이다.
명령이 잘 수행됐으면 venvs디렉터리 아래에 myproject(가상환경)라는 디렉터리가 생성된다.
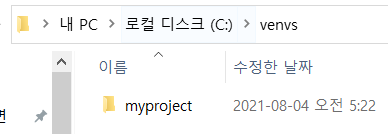
[가상환경 진입하기]
가상환경을 만들었다고 사용할 수 있는게 아니다.
진입을 해야함!
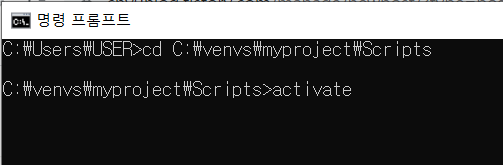
cd는 폴더 이동 명령어다.
cd [폴더명]
/를 인식하지 못하기때문에 \로 써줘야한다.
이동 명령이 잘 적용됐다면 >앞이 바뀐다.
activate 명령어는 가상환경을 활성화(진입) 한다는 뜻
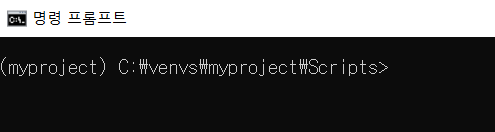
괄호를 통해 현재 어떤 가상환경에 진입해 있는지 확인할 수 있다.
[플라스크 설치하기]
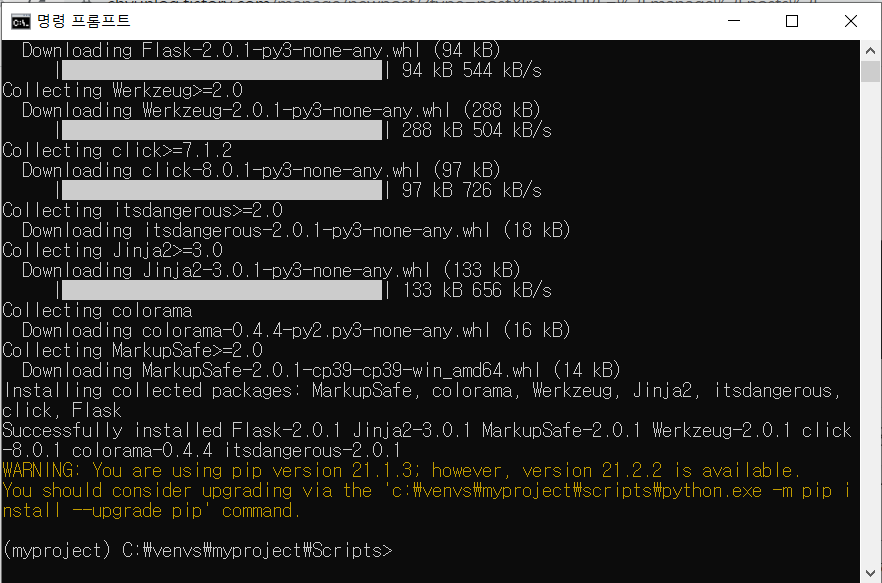
가상환경에 진입한 상태에서 설치하기
[pip업그레이드 하기]

경고가 떴는데 업그레이드 하라니까 업그레이드 명령어 입력해줬다.
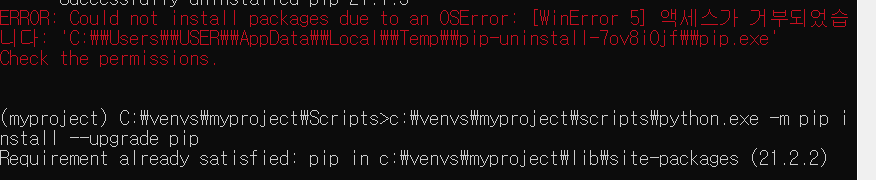
빨간 오류가 떴다!
명령어를 잘못 입력했다.
노란경고문에 ' ' 안에 있는 명령어를 그대로 복붙하면 되는거였다.
아니면 python -m pip install --upgrade pip이렇게 입력해보기 ! 똑같은 기능인 것 같다.
[가상환경 벗어나기]

deactivate 명령어로 가상환경을 벗어날 수 있다
괄호가 사라졌으니 벗어난거다!
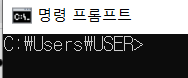
cmd를 닫고 다시 열면 cd로 설정했던 경로가 초기화된다.
[프로젝트 디렉터리 생성하기]
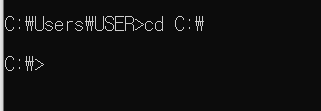
뒤늦게 오류를 발견해서 추가한다!!
이 오류는 배치파일 설정 직전까지 모두 해당한다.
cmd를 새로 열고 cd C:\를 입력하고 실행하자!
사진이랑 달라지는 점은 C:\Users\USER>가 C:\>로 바뀌고 이 뒤에 차곡차곡 폴더가 쌓이는 것 뿐이다!!
명령어는 동일하다. 뒤에 입력한 모든 명령어는 그대로 입력하면 된다!!
(이미 해버렸다면 USER안에 있는 폴더를 venvs랑 동일한 위치로 변경해주기..)
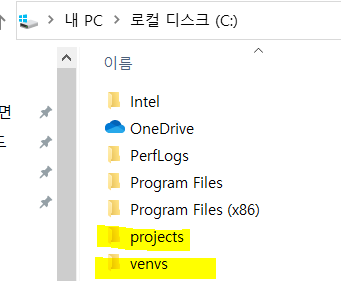
1. 프로젝트 루트 디렉터리 생성하기
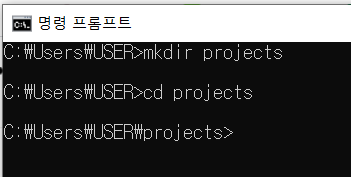
플라스크 프로젝트는 여러개가 될 수 있으니 프로젝트를 모아 둘 프로젝트 루트 디렉터리 생성은 필수!
projects가 프로젝트 루트 디렉터리의 이름이다.
*아까만든 venvs는 파이썬 가상환경의 루트 디렉터리
*projects는 플라스크 프로젝트 루트 디렉터리
2. 프로젝트 루트 디렉터리(projects)안에서 가상환경에 진입하기
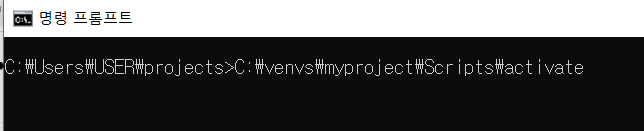
반드시 프로젝트 루트 디렉터리에서 명령어를 입력해야한다.
위치가 projects로 설정되어있지 않다면, cd명령어로 폴더이동해주기
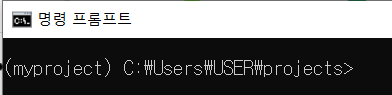
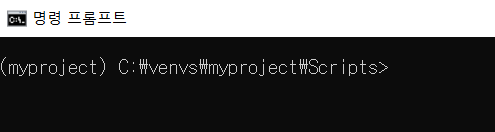
가상환경을 activate하면 activate할 때의 폴더 안에서 활성화 된다!
3.플라스크 프로젝트를 담을 디렉터리 생성하고 이동하기

디렉터리의 연속.... 이제 뭐가 뭔 디렉터린지 헷갈린다.
디렉터리 명을 왜 가상환경이름이랑 똑같이 설정하라고 한건지 모르겠다.
헐레벌레 어쨌든 완성!
[배치파일로 가상환경에 쉽게 진입하기]
배치파일이란? 위도우에서 확장자 .cmd가 붙은 파일을 배치(batch)파일이라고 한다.
여러 명령어를 한번에 실행해주는 파일이다.
배치파일을 사용해서 디렉터리 이동과 activate명령어 수행까지 긴 명령어 없이 수행할 수 있도록 해줄 것이다!
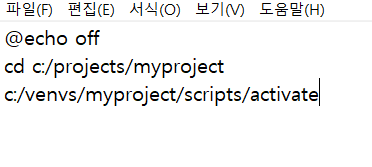
메모장같은 텍스트 편집기에 위처럼 입력한 뒤에
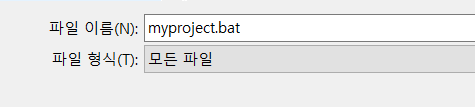
뒤에 확장자를 .bat으로 저장해줘야한다.
책에서는 cmd로 하라고했는데 무슨소린지 모르겠어서 구글링해봤더니 다들 bat으로 하길래 따라해봤다.
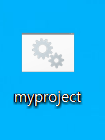
그럼 이 톱니바퀴모양 파일로 생성된다.
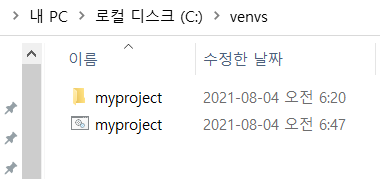
이 파일을 venvs폴더 안에 넣어줘야한다.
이제 환경변수만 편집하면 끝난다.
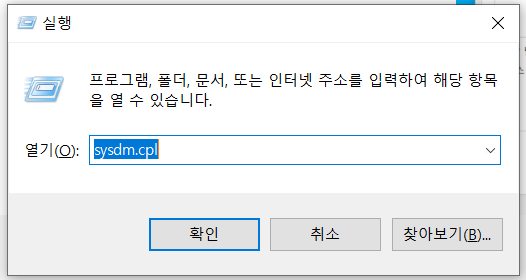
윈도우 + R을 누르면 이런 창이 뜨는 데 열기에 sysdm.cpl를 입력하고 확인을 누르면 시스템 속성이 뜬다.
여기서 환경변수를 편집할 수 있다.
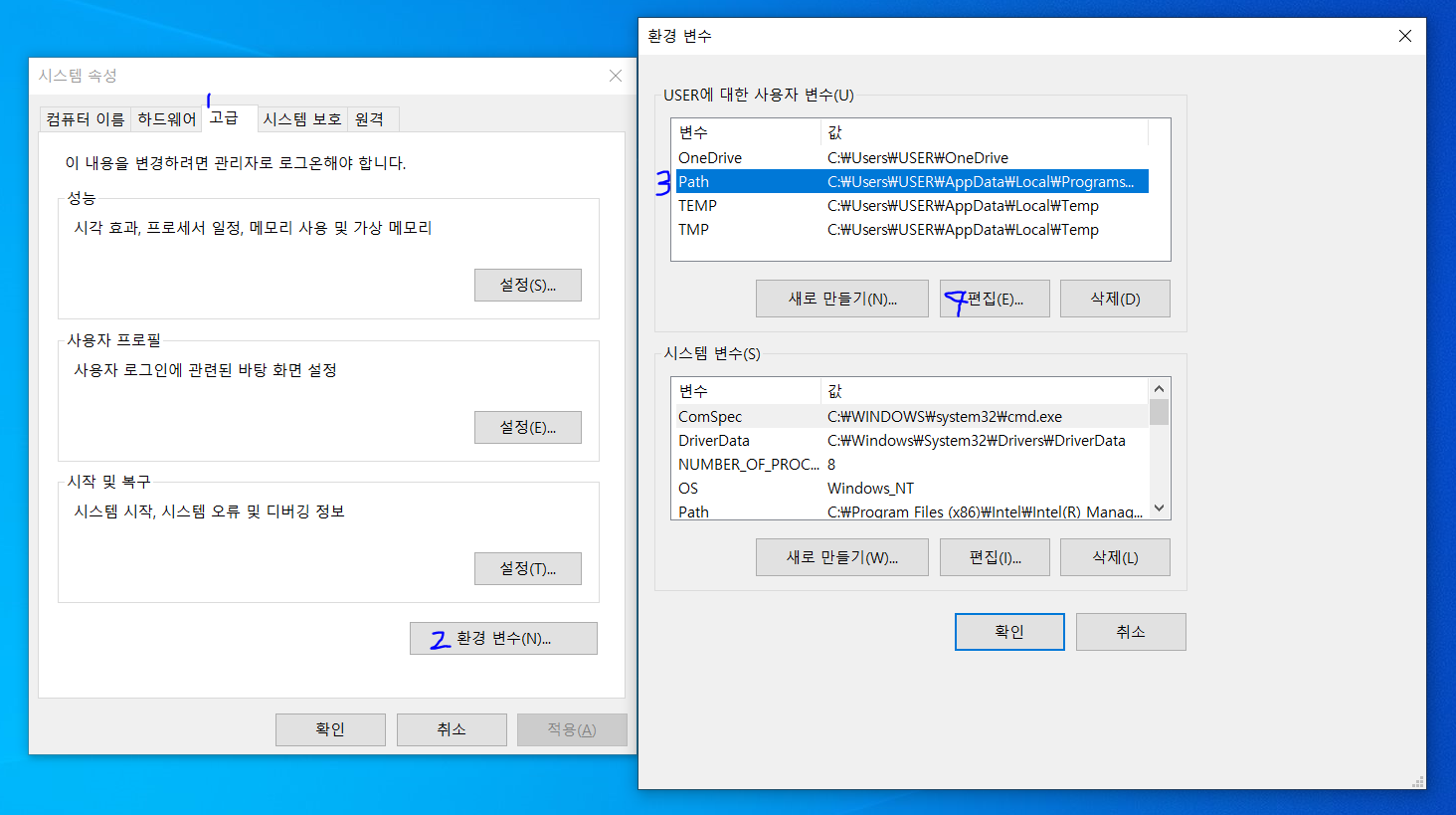
위 순서대로 클릭하기
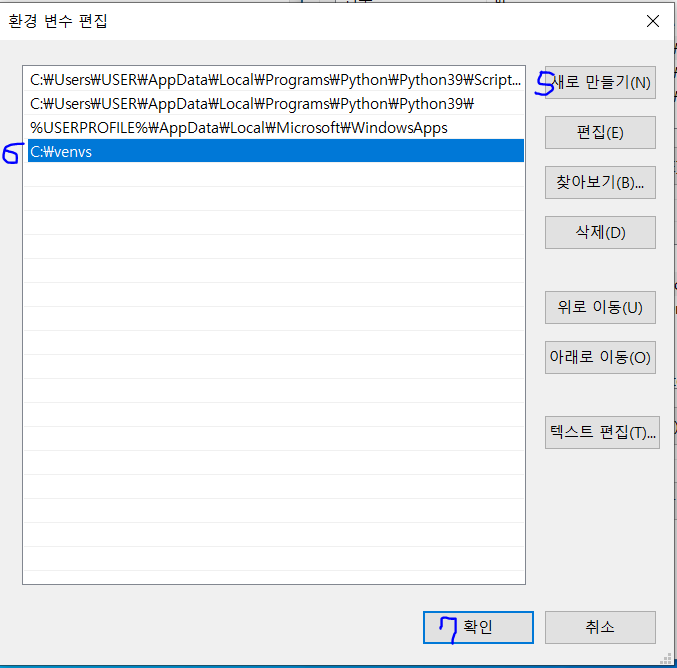
새로만들기를 클릭하고 C:\venvs(가상환경의 루트 디렉터리)를 입력하고 모두 확인을 눌러주면 끝
set path 명령으로 변경된 환경변수 path의 내용을 확인할 수 있다.
C:\venvs가 포함되어있으면 완성
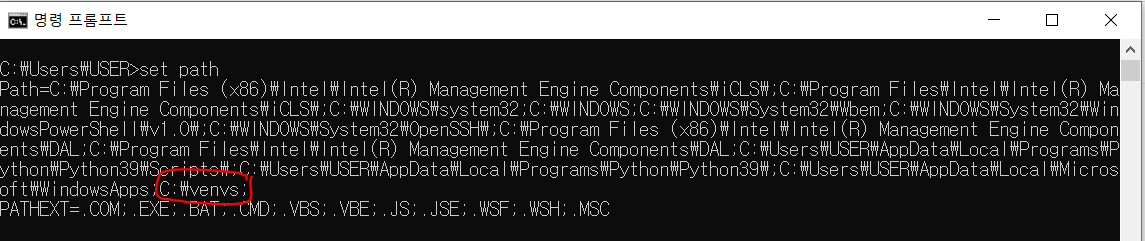
적용이 잘되는지 확인해보자!

cd C:\~\~~\~~라고 입력하지 않고 myproject만 입력해줬다.
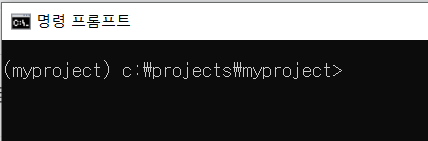
폴더이동도 되고 가상환경 진입까지 된다!!
[파이참 설치하기]
파이참이든 비쥬얼 스튜디오코드든 상관 없는 것 같다.
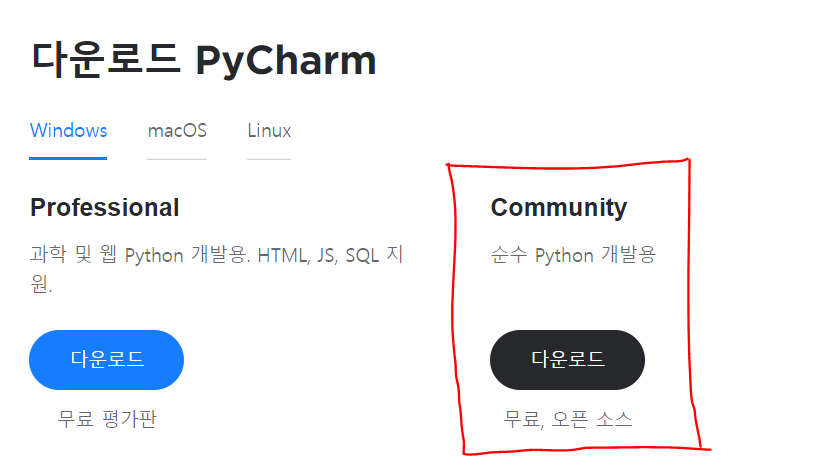
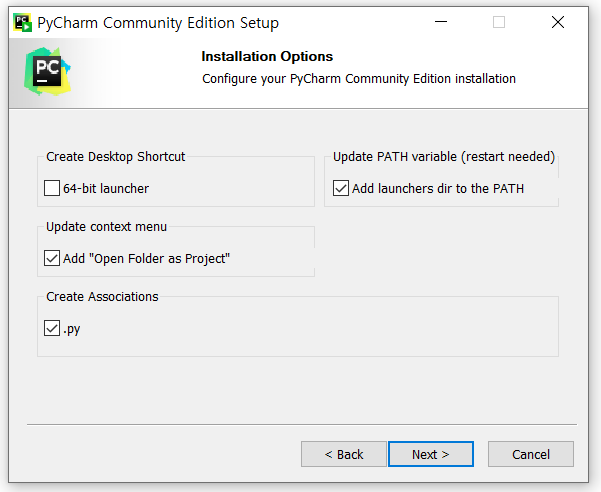
파이참에서 [File -> Setting ->project ->Project Interpreter]순으로 누르면 파이썬 인터프리터 위치를 설정하는 창이 나온다.
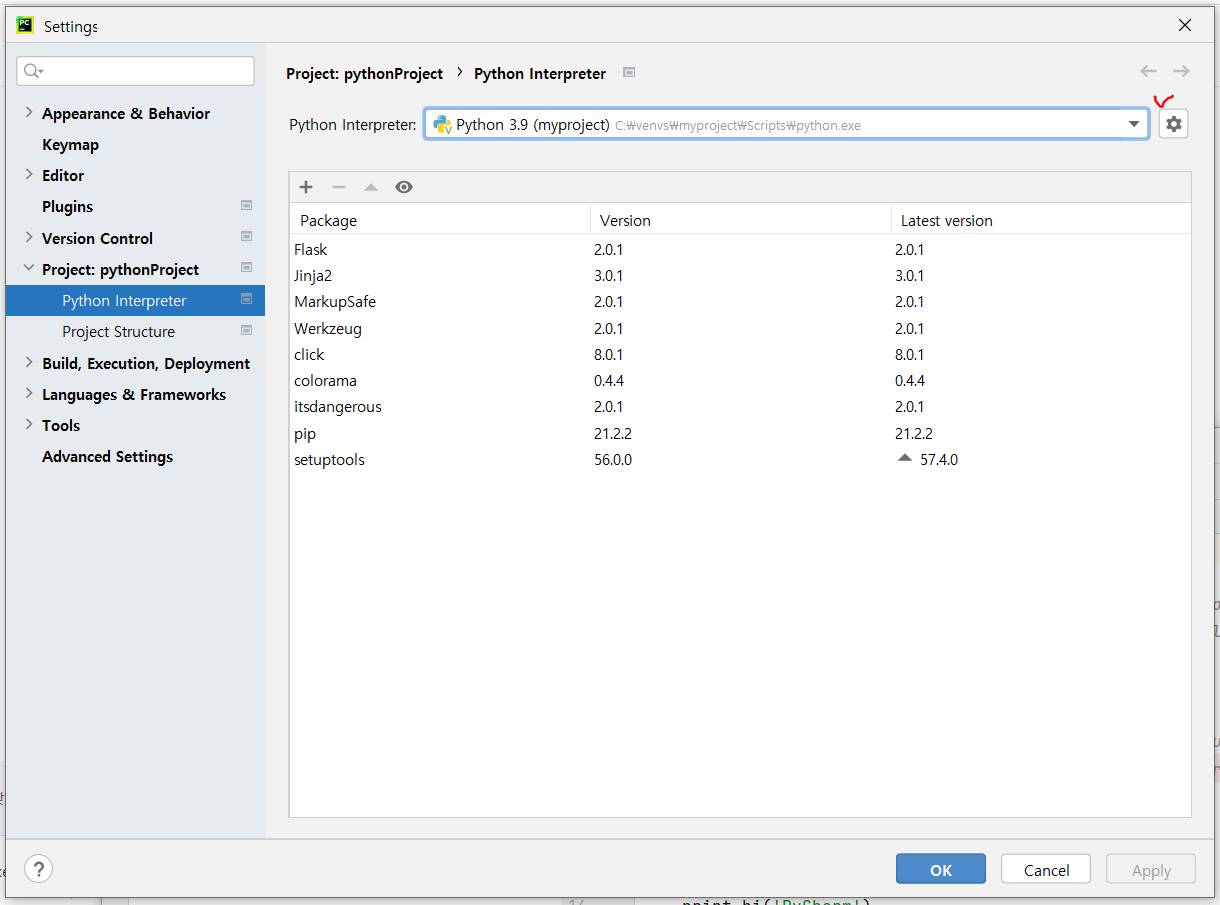
파이썬 인터프리터 위치를 가상환경 위치로 수정해주어야 한다!
[톱니바퀴모양 -> Add -> Existing environment -> ... ->내프로젝트파일의 python.exe] 순으로 선택하기
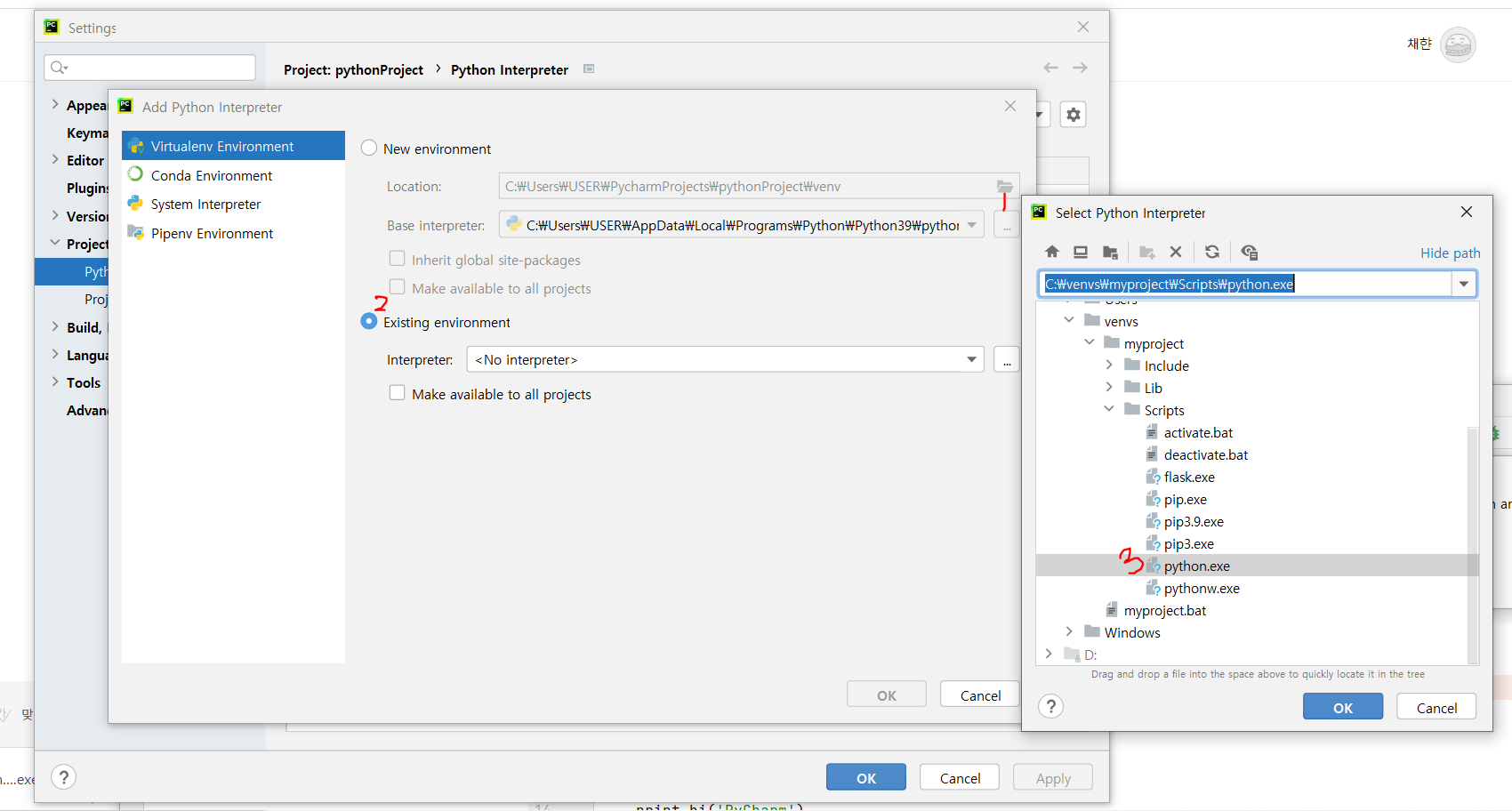
==> 파이참이 가상환경에 있는 파이썬 인터프리터를 인식하기 시작한다.
인터프리터란? 프로그래밍 언어의 소스 코드를 바로 실행하는 컴퓨터 프로그램 또는 환경
새로운 프로젝트를 오픈한다.

[애플리케이션 기초]
웹 브라우저에 "Hello, Pybo!" 를 출력하는 플라스크 애플리케이션을 만들어보자
myproject에 pybo파이썬 파일을 생성해주었다.
from flask import Flask
app = Flask(__name__) #플라스크 애플리케이션 생성
#__name__이라는 변수에 모듈명(pybo)이 담길 것임
@app.route('/') #특정주소에 접속하면 바로 다음 줄에 있는 함수를 호출
def hello_pybo():
return "Hello, Pybo!"return에 어떤 값이 들어가냐에 따라 웹에 출력되는 값이 달라진다
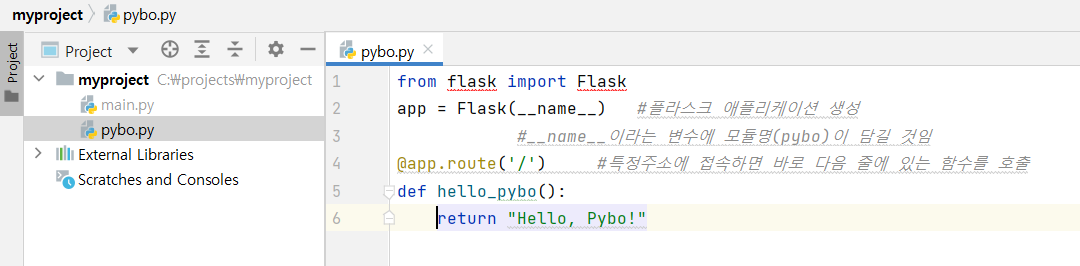
[플라스크 서버 실행하기]
flask 서버를 실행하기 위해서는 flask run이라는 명령어를 입력하면 된다.
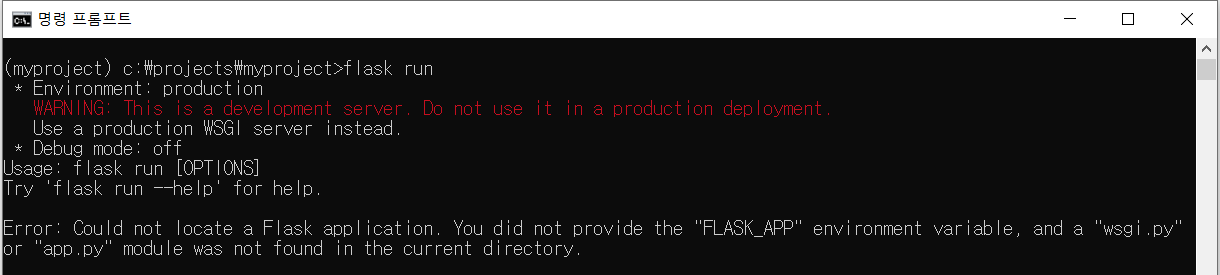
(오류)플라스크 애플리케이션을 찾을 수 없다
(해결책)FLASK_APP 환경변수 설정하기
플라스크 서버를 실행하려면 반드시 FLASK_APP이라는 환경변수에 플라스크 애플리케이션을 지정해주어야한다.
애플리케이션 = 위에서 입력한 파이썬 파일
FLASK_APP에 pybo.py를 애플리케이션으로 지정해보자
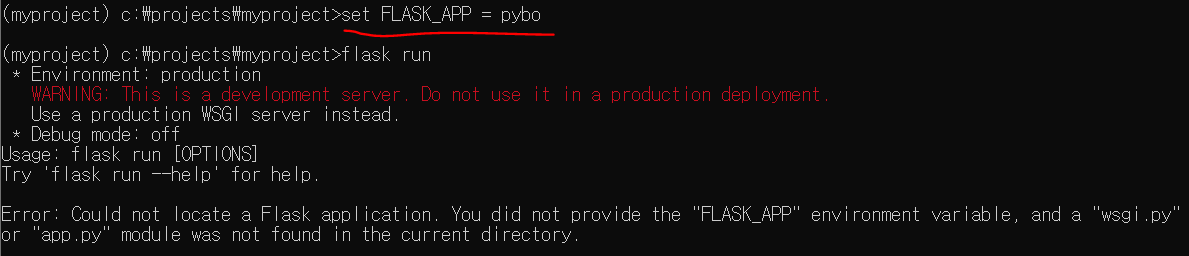
잘 입력했는데 또 에러가 난다!
(오류)여기서 오류의 이유는 !! 띄어쓰기 !!!!
(해결책)FLSAK_APP=pybo이렇게 입력해줘야한다.
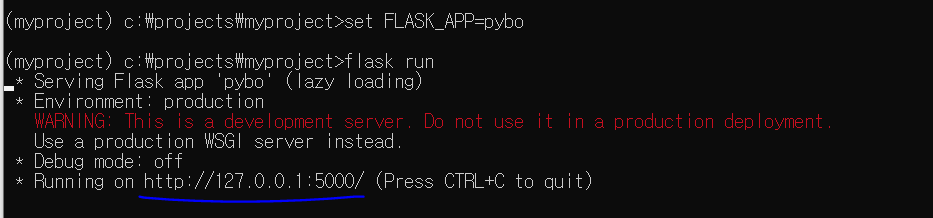
에러 없이 잘 수행된다.
하지만 빨간색 경고 메시지가 보인다.
(오류)production(운영) 환경으로 실행되었기 때문
(해결책)development환경 으로 변경해주기
set FLASK_ENV=development 명령어를 입력해준다.
*FLASK_ENV = development이면 debug모드로 실행이 된다.
디버드 모드는 코드가 수정될 때마다 Flask 가 자동으로 재실행되어 수정된 코드가 반영되도록 해준다.
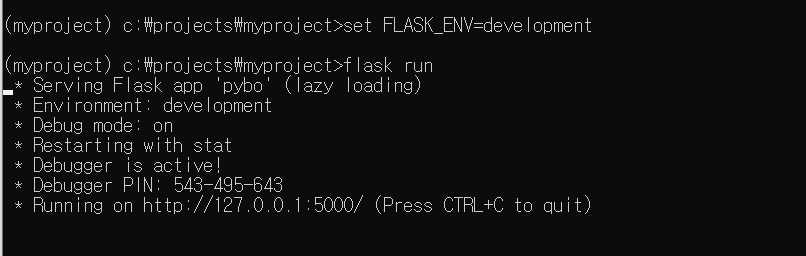
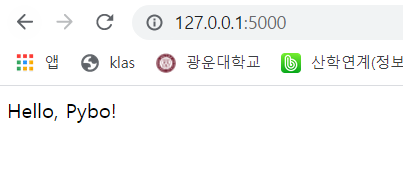
웹페이지에 return값이 잘 출력된 것을 확인할 수 있다.
[환경변수 추가하기]
flask app 설정, flask env 를 매번 입력해야하는 불편이있다.
activate처럼 환경변수를 추가해서 편리하게 실행해보자.
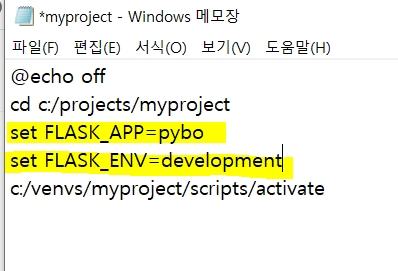
기존 myproject.bat 파일에서 필요한 부분을 추가해줬다.
오른쪽 마우스 클릭-> 편집으로 수정할 수 있다.
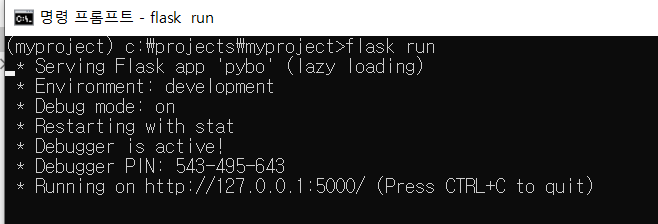
추가적인 설정 없이 flask run을 입력하면 된다.
[윈도우 파이썬 가상환경, 플라스크 명령어 모아보기]
| 명령어 | 기능 |
| activate | 가상환경 집입하기 |
| deactivate | 가상환경 벗어나기 |
| flask run | 플라스크 서버 실행하기 |
| set FLASK_APP= | 플라스크 애플리케이션 설정하기 |
| set FLASK_ENV= | 플라스크 환경 설정하기 |
| move A B | A를 B로 이동하기 |
'Mobile App' 카테고리의 다른 글
| 인증 (0) | 2021.08.24 |
|---|---|
| API와 HTTP의 관계 (0) | 2021.08.09 |
| 2-3.모델로 데이터 처리하기 (0) | 2021.08.06 |
| 2-2.블루프린트로 라우트 함수 관리하기 (0) | 2021.08.05 |
| 2-1.플라스크 애플리케이션 팩토리 (0) | 2021.08.04 |